이번 포스팅에서는 JSP가 무엇인지, JSP 웹 프로그래밍을 하기 위해 JSP 개발 환경을 세팅하겠습니다.
[ JSP란? ]
JavaServer Pages의 약자로, 자바를 기반으로 하는 서버 측 웹 프로그래밍 언어 중 하나입니다.
이전에 개발된 자바 기반의 서버 측 프로그래밍 방식인 서블릿을 보완하여,
HTML 코드에 직접 JAVA 코드를 삽입할 수 있도록 개발된 기술입니다.
[ 서블릿과 비교한 JSP의 대표적인 특징 ]
- JSP는 서블릿 기술의 확장입니다. 서블릿의 모든 기능을 사용할 수 있습니다.
- 프레젠테이션 로직과 비즈니스 로직이 섞여 있는 서블릿 기술에 반해 JSP는 프레젠테이션 로직과 비즈니스 로직을 분리할 수 있기 때문에 유지 관리가 용이합니다.
- 코드를 수정했을 때 업데이트를 하고 다시 컴파일을 해야 하는 서블릿에 반해 JSP는 다시 컴파일하고 프로젝트를 배포할 필요가 없기 때문에 보다 빠른 개발이 가능합니다.
- JSP에서는 액션 태그, 사용자 정의 태그 등의 다양한 태그와 표현 언어, JSTL(JavaServer Pages Standard Tag Library), 내장 객체 등을 사용하여 서블릿보다 코드 길이를 줄이기 원활합니다.
JSP 웹 프로그래밍을 위해 JSP 개발 환경 도구를 설치해야 합니다.
저는 자바 개발 환경인 JDK, 웹 서버인 톰캣(아파치), 통합 개발 환경인 이클립스를 설치하겠습니다.
< STEP 1 >
자바 개발 환경 [ JDK ]를 먼저 설치하겠습니다.
저는 jdk-13.0.2 버전으로 설치하겠습니다.
구글에 jdk13.0.2를 검색하여 Java SE 13 Archive Downloads – Oracle을 클릭해줍니다.
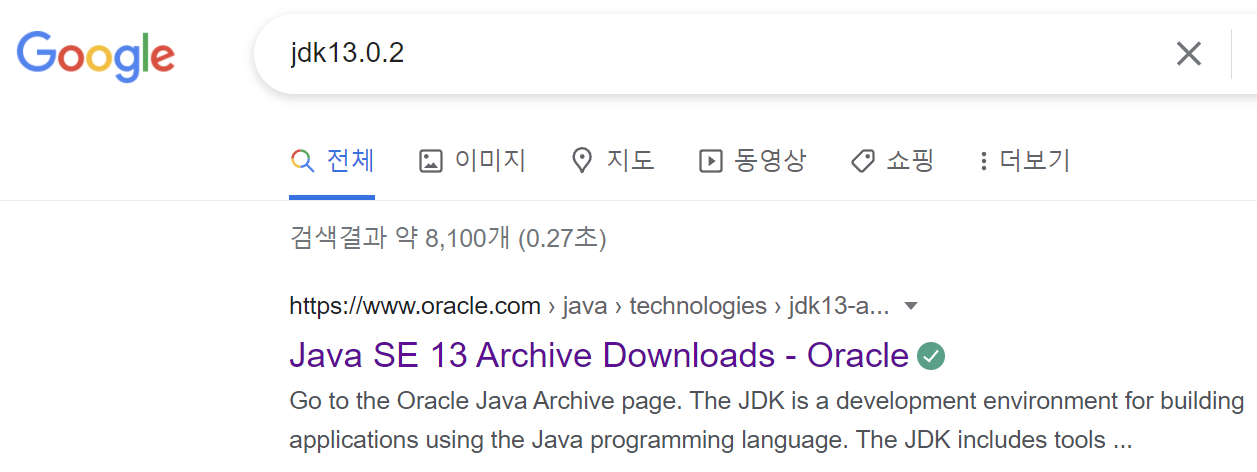
아래로 스크롤하다 보면 Windows x64 Installer가 있습니다. 다운받아 줍니다.

jdk-13.0.2_windows-x64_bin.exe를 실행시켜서 Next만 누르다가 Close 버튼이 나오면 눌러서 닫아줍니다.
이제 환경변수를 설정할 차례입니다.
환경변수는 자칫 잘못하면 골치 아픈 상황이 발생할 수 있어서 조심히 설정해줍니다.
좌측 하단의 윈도우 아이콘을 우클릭 => 시스템 => 고급 시스템 설정에 들어가 줍니다.
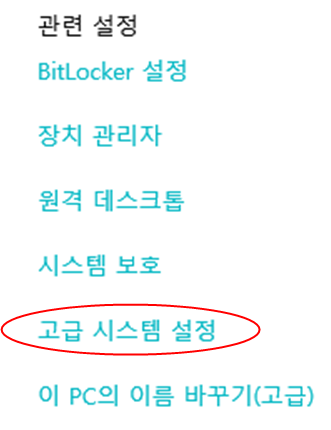
고급 시스템 설정에서 고급 탭 => 환경 변수를 클릭해줍니다.

먼저 아래의 시스템 변수에 JDK를 추가해주겠습니다.
시스템 변수에 JDK를 추가하기 위해서는 jdk가 설치된 폴더 위치를 붙여 넣기 해주면 됩니다.
저는 jdk 설치 기본 설정인 C:\Program Files\Java\jdk-13.0.2이기 때문에
시스템 변수 => 새로 만들기 클릭

변수 이름은 JAVA_HOME으로,
변수 값은 C:\Program Files\Java\jdk-13.0.2를 넣어주겠습니다.
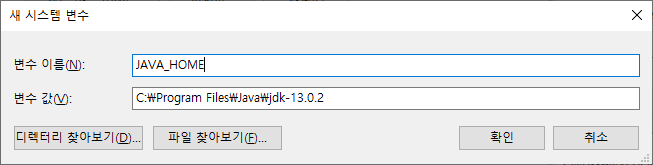
시스템 변수를 추가했으니 사용자 변수도 추가하겠습니다.
환경변수에서 Path 클릭 => 편집
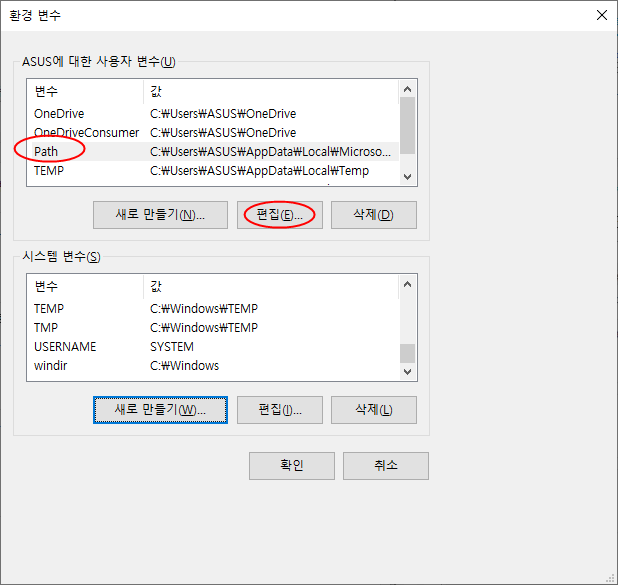
환경 변수 편집에서 새로 만들기를 클릭하여 %변수이름%\bin을 입력해줍니다.
저는 변수 이름이 JAVA_HOME이기 때문에 %JAVA_HOME%\bin을 입력하고 확인을 눌러주겠습니다.
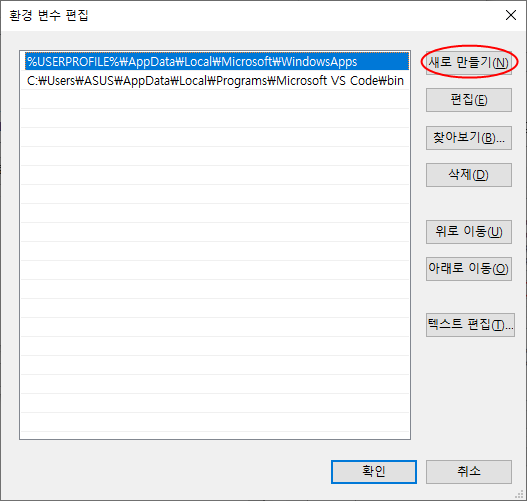
이후 확인을 계속 눌러 시스템 설정 창을 나가줍니다.
이제 설치가 잘 되었는지 확인해보겠습니다.
CMD창에서 [ javac –version ] 명령어를 사용하면 확인할 수 있습니다.
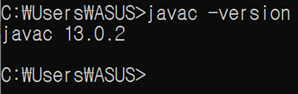
< STEP 2 >
톰캣도 설치해줍니다.
이전과 같은 방법으로 tomcat 9.0.31 검색 후 Apache Tomcat 9.0.31 클릭

apache-tomcat-9.0.31-windows-x64.zip 클릭

압축을 푼 후 apache-tomcat-9.0.31 폴더를 C:\에 옮깁니다.
< STEP 3 >
이클립스도 설치하겠습니다.
위와 같은 방법으로 eclipse installer를 검색, 다운받은 후
Eclipse IDE for Enterprise Java and Web Developers 클릭 후 설치 진행해주시면 됩니다.
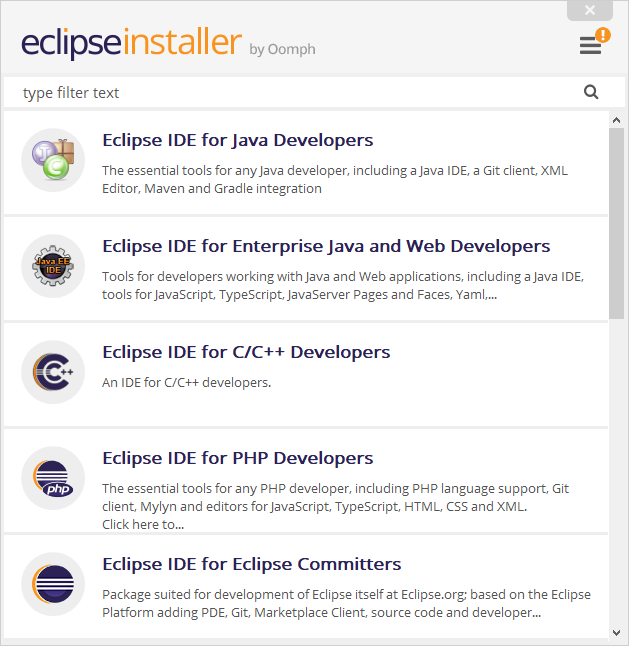
첫 설치라면 시간이 조금 걸리는 편입니다.
인스톨이 거의 끝나갈 즈음 위 체크 박스 두 개를 체크해주고 확인해줍니다.
잠깐 기다리면 설치가 바로 끝나게 됩니다.
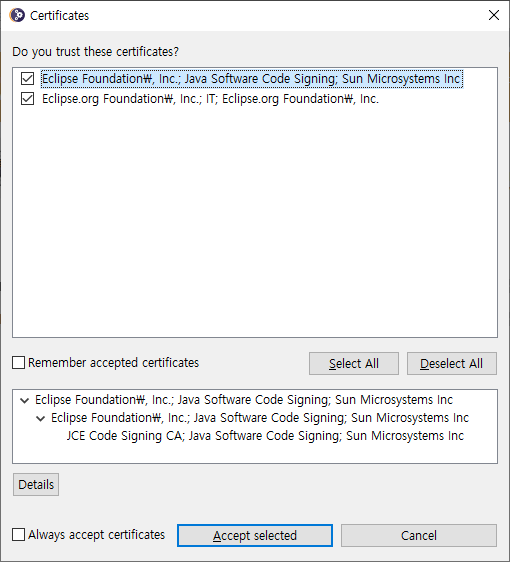
이제 이클립스를 실행해서 서버를 추가해주겠습니다.
Welcome창은 과감히 닫아주시고
File => new => other => server 폴더 안의 server를 클릭 후 Next =>
Apache 폴더 안의 Tomcat 버전 찾고(저는 v9.0입니다) 클릭 후 Next =>
Browse 눌러서 Apache 디렉터리 불러오기(C:\apache-tomcat-9.0.31) => Finish
이제 서버 추가가 완료됐습니다.
상단의 Window탭 => Preferences => Server => Runtime Environment에서 확인이 가능합니다.
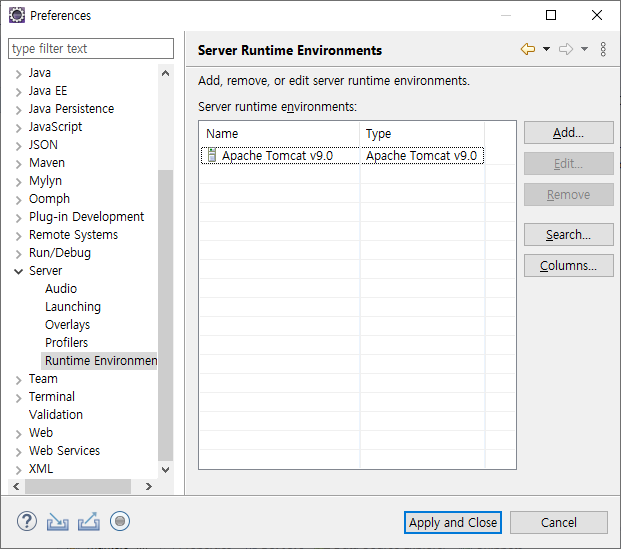
파일을 하나 생성해보겠습니다.
File => New => Dynamic web project에서 Project name을 설정하고 Finish 눌러주시면 됩니다.
저는 Project name은 JSPBOOK2로 설정하겠습니다.
Finish를 누르면 JSPBOOK2가 생겼습니다.
JSPBOOK2을 더블클릭해서 (또는 > 클릭) 안의 WebContent 우클릭 => New => JSP File
Filename 설정해주시고 확인해주시면 됩니다.
저는 Hello.jsp로 설정했습니다.
body태그 사이에 h1 태그를 넣고, 그 태그 사이에 HI라고 적어서 실행이 잘 되는지 확인해보겠습니다.
(<body><h1>HI</h1></body>)
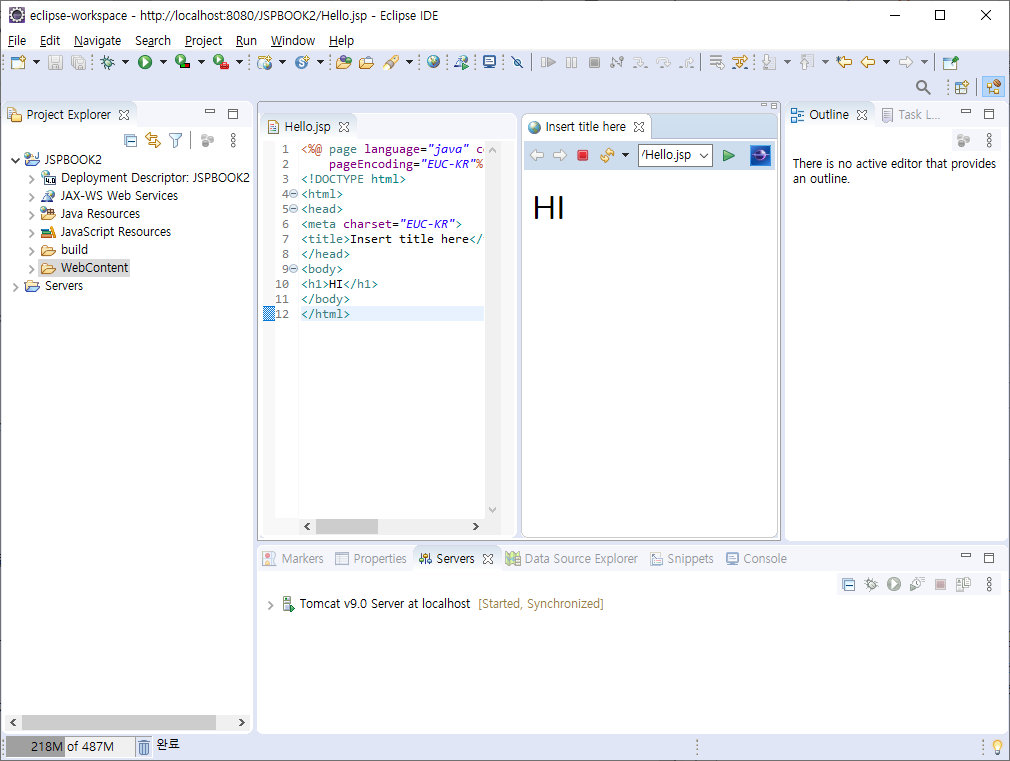
실행이 잘 되는 것을 확인했습니다.
'[JSP] 웹 프로그래밍' 카테고리의 다른 글
| [JSP] JSP 스크립트 태그의 종류 및 기능 (0) | 2022.03.17 |
|---|---|
| [JSP] JSP 페이지의 처리 과정과 생명 주기, 동/정적 웹 페이지 특징 (2) | 2022.03.04 |