VMware에서 제공하는 네트워크 에디터 기능으로 네트워크 설정을 진행해보겠습니다.
VMware Workstation을 실행시켜 화면 좌측 상단의 Edit - Virtual Network Editor로 들어가 줍니다.
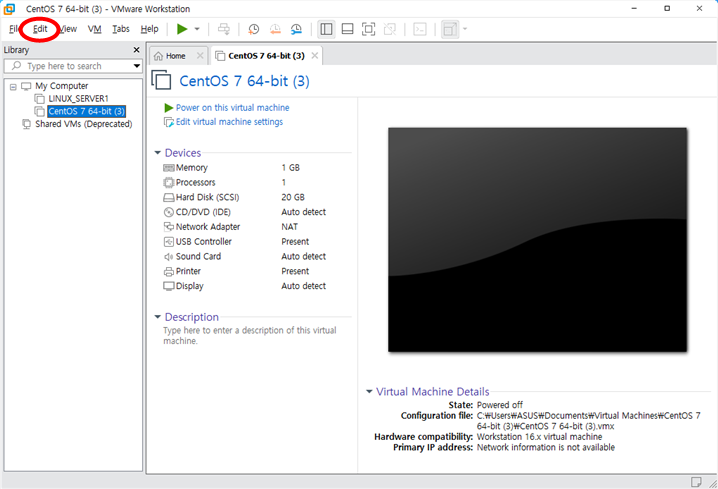
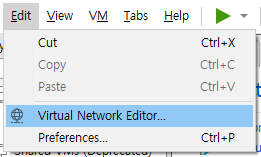
VMware를 관리자로 실행시키지 않았기 때문에 버튼이 비활성화되어있습니다.
아래 Change Settings 클릭해서 관리자 권한을 허용해줍니다.
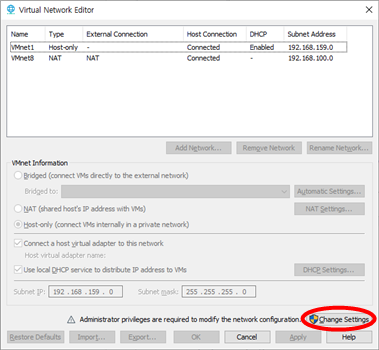
관리자 권한을 허용해주면 버튼이 활성화됩니다.
이제 VMnet8의 설정을 바꿔주도록 하겠습니다.
왜 VMnet8의 설정을 바꾸는지 알아보기 위해 먼저 VMware NAT 네트워킹 구성도를 보겠습니다.
Host Physical Machine이 바로 가상 머신의 Host가 되는 실제(물리적) PC이고, 오른쪽의 Virtual Machine이 가상 머신입니다.
즉, 현재 VMware가 구동되고 있는 PC를 말합니다. 이 PC에 연결된 Physical NIC가 바로 흔히 말하는 LAN 카드입니다.
이 NIC; Network Interface Controller는 컴퓨터를 네트워크에 연결해주는 역할을 합니다.
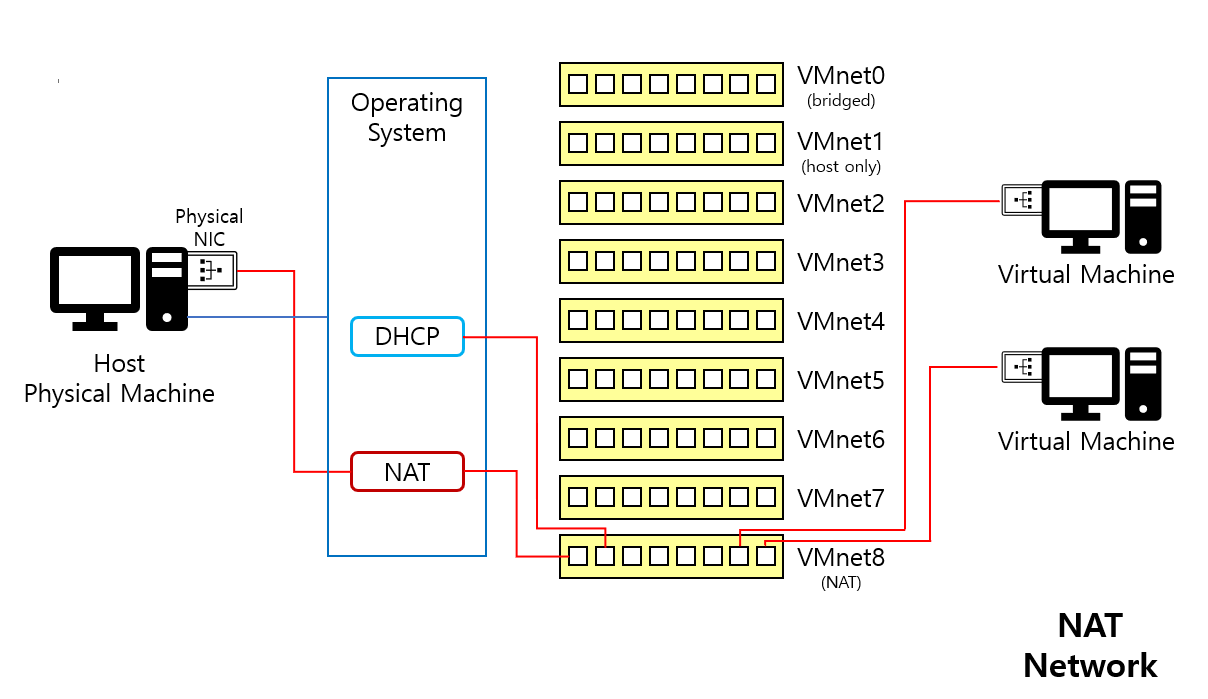
VMnet1은 host only이기 때문에, host PC와 가상 머신 간의 연결만 허용됩니다. 외부 네트워크로 연결되지 않기 때문에
외부 통신(인터넷 연결)이 가능하도록 VMnet8 즉, NAT 로 연결을 할 것입니다.
아래 그림처럼 네트워크를 구성해주기 위해 다시 네트워크 에디터로 돌아와 줍니다.

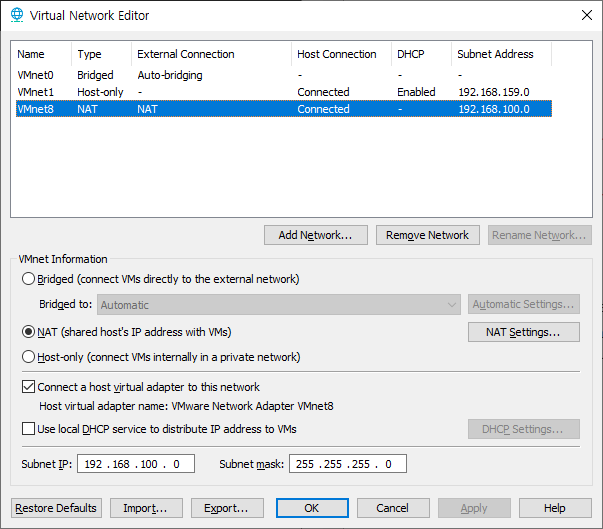
VMnet8을 클릭 후 Subnet IP는 192.168.100.0으로, Subnet mask는 255.255.255.0으로 설정해주고
NAT Settings에서 Gateway IP도 192.168.100.2로 설정해준 후 OK 눌러주시면 설정이 완료됩니다.
이렇게 설정해주시면
네트워크 서브넷 IP : 192.168.100.0
본체 호스트와의 통신 IP (가상 머신 IP) : 192.168.100.1
VMware Gateway : 192.168.100.2
Broadcast IP : 192.168.100.255
가 됩니다.
이제 설정이 잘 되었는지 확인을 해봐야겠죠
CMD(명령 프롬프트) 창에서 ipconfig 명령어를 사용하면 PC의 IP는 물론 가상 머신의 IP까지 확인할 수 있습니다.
좌측 하단 검색창에 CMD 또는 명령 프롬프트를 검색하시면 CMD가 나옵니다.
클릭해서 CMD 창을 켜주신 후 ipconfig를 입력하고 엔터 눌러주시면 Window IP 구성이 나옵니다.
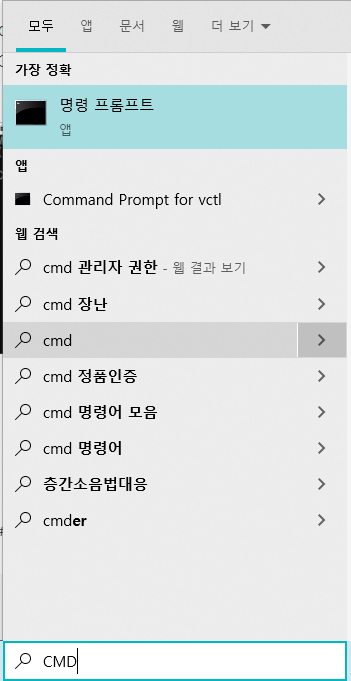
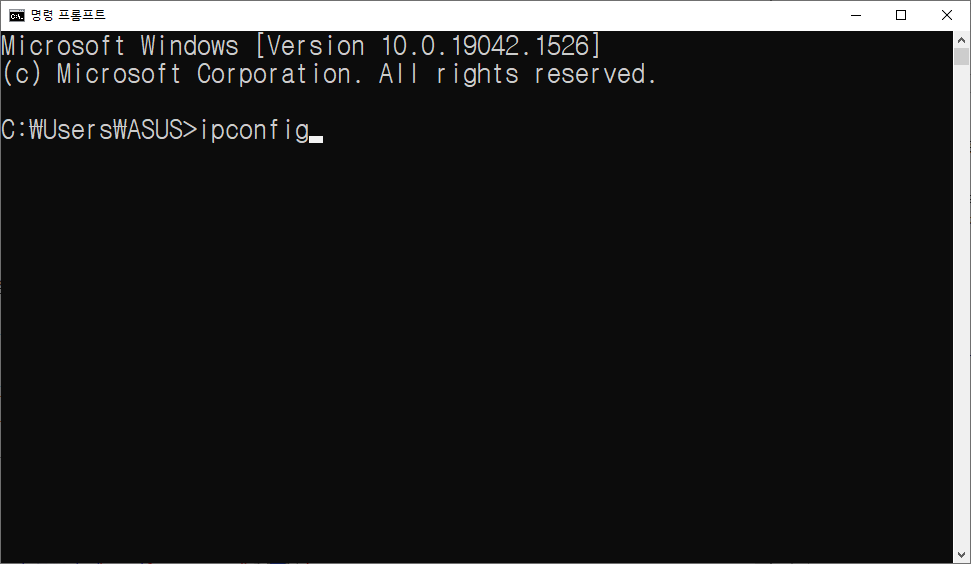
위쪽 부분 이더넷의 IPv4가 실제 PC의 IP이고, 아래 부분의 VMnet8의 IPv4 주소가 가상 머신의 IP입니다.
그 아래의 서브넷 마스크 역시 가상 머신의 서브넷 마스크입니다.

설정한 대로 나온 것을 확인할 수 있습니다.
물론 cmd창에서만 확인할 수 있는 것은 아닙니다. 네트워크 상태 - 하드웨어 및 연결 속성 보기에서 확인 가능합니다.
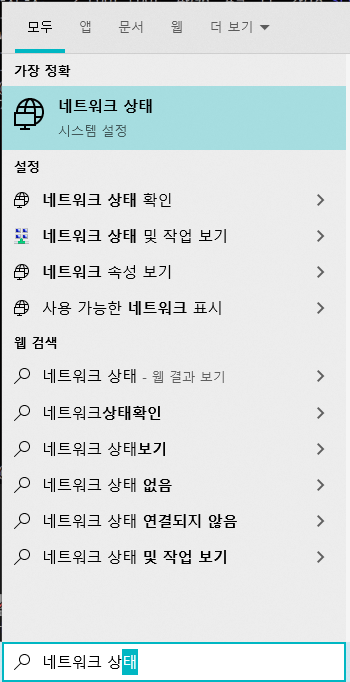
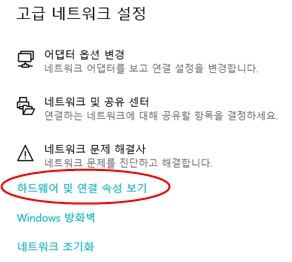
이제 CentOS에서도 마저 네트워크 설정을 해주겠습니다.
화면 우측 상단 메뉴바에서 설정 눌러주시고 네트워크 탭의 톱니바퀴 모양을 눌러줍니다.
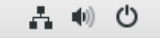
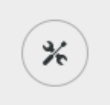
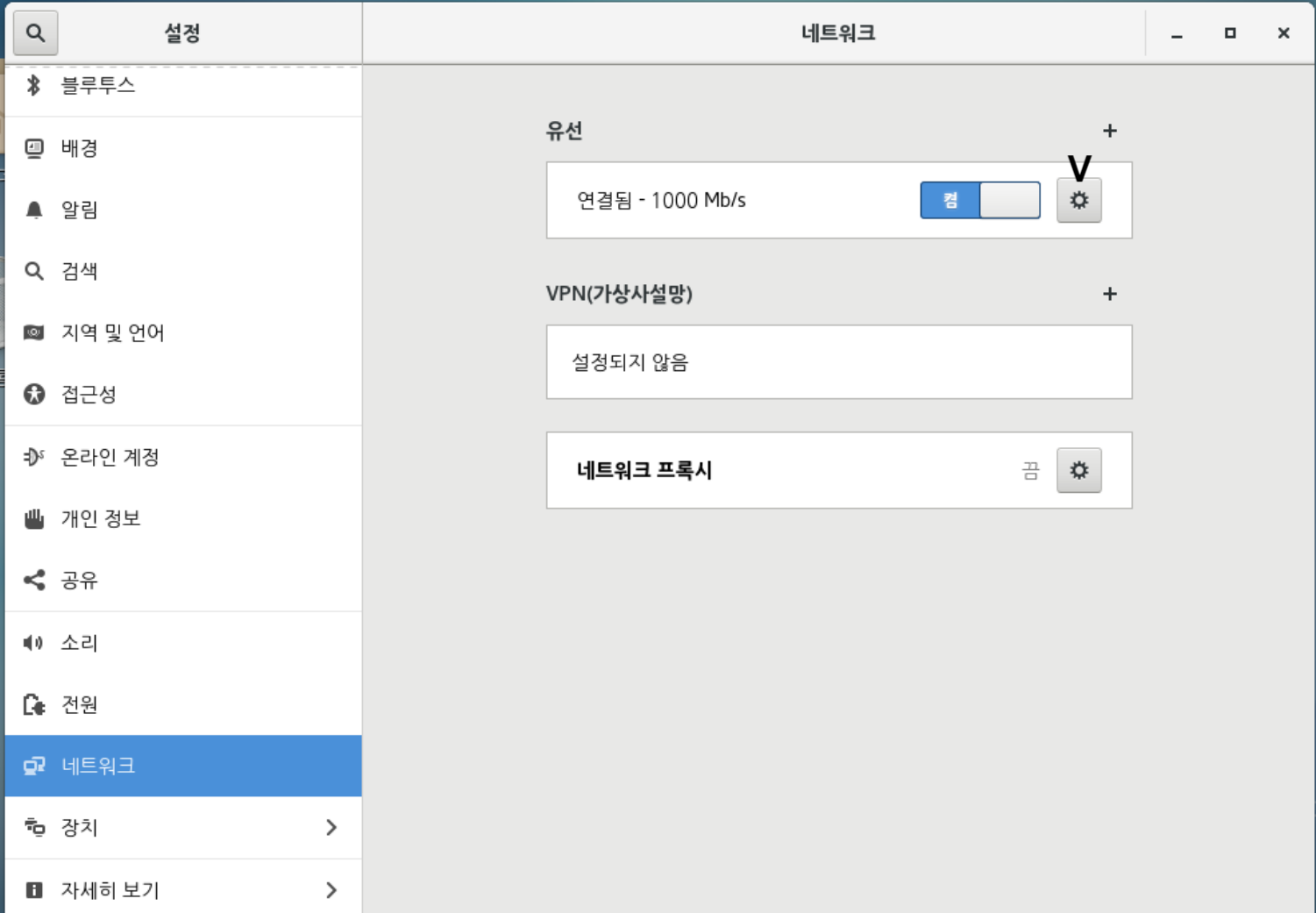
자세히 보기 탭에서 자동으로 연결 체크,
IPv4탭에서 수동 체크 후 주소는 위 설정과 동일하게 각각
192.168.100.100 / 255.255.255.0 / 192.168.100.2로 설정해줍니다.
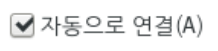
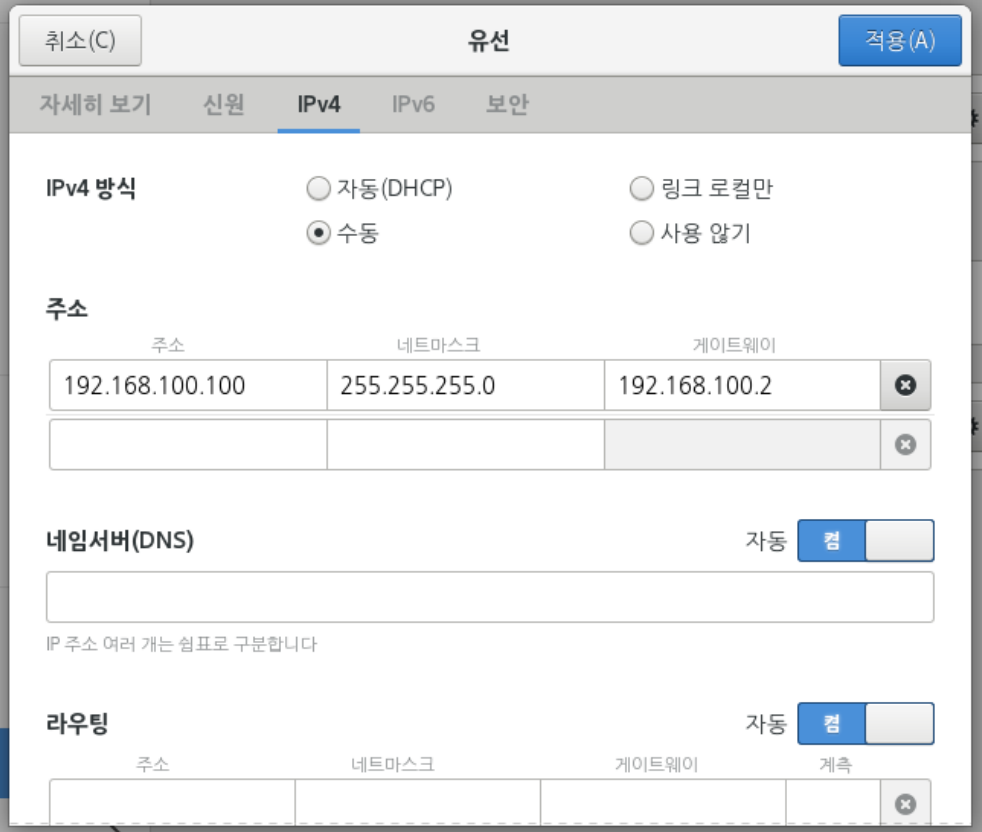
이제 ping 명령어로 패킷 송수신이 잘 되는지 확인해보겠습니다.
cmd창으로 다시 넘어와서 가상 머신의 주소 192.168.100.100으로 ping을 보내겠습니다.
cmd 창에서 ping 192.168.100.100 입력 후 엔터
아래 사진처럼 패킷 손실이 없다면 이번엔 반대로 CentOS에서 ping을 보내보겠습니다.
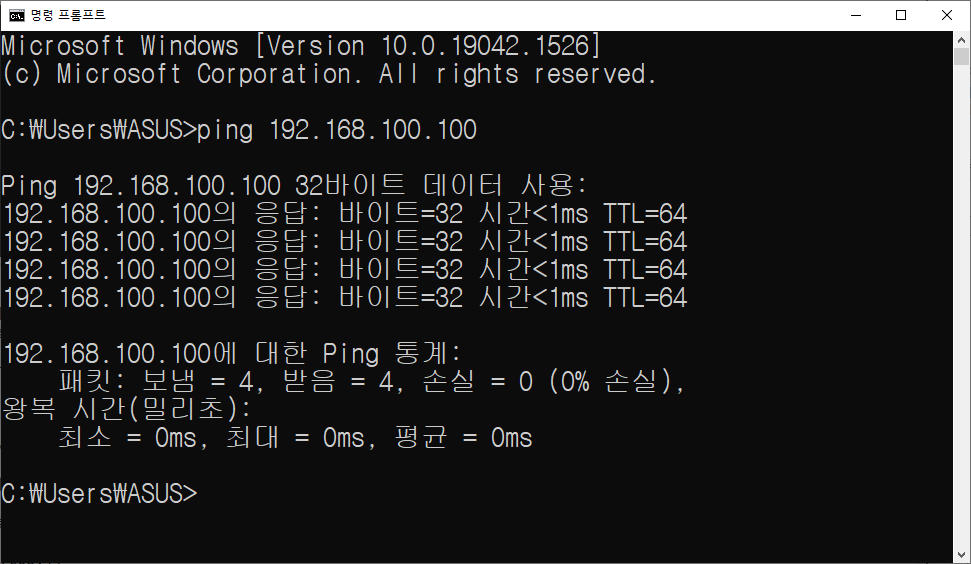
CentOS에서 바탕화면 우클릭 -> 터미널 열기로 터미널을 열어주신 후,
ping 192.168.100.2 입력 후 엔터
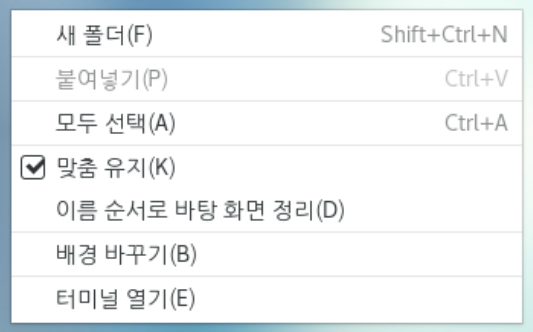
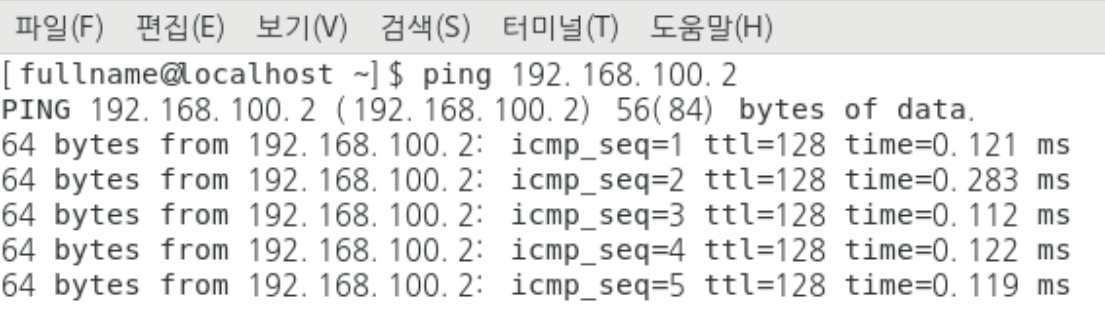
잘 보내집니다.
윈도우의 cmd와는 다르게 직접 꺼주지 않으면 하루 종일 패킷만 보내고 있기에
패킷이 성공적으로 보내지는 것을 확인하셨다면 Ctrl + c (^C)를 눌러서 진행 중인 명령을 종료해줍니다.
이제 네트워크 설정 및 확인까지 마쳤습니다.
다음 포스팅에는 윈도우10 OpenSSH 클라이언트와 putty로 원격 접속을 해보겠습니다.
'[Linux] 리눅스(CentOS7)' 카테고리의 다른 글
| [Linux] 리눅스 기본 사용법 및 명령어_2 (0) | 2022.02.23 |
|---|---|
| [Linux] 리눅스 기본 사용법 및 명령어 (0) | 2022.02.22 |
| [Linux] Putty로 CentOS7 ssh 원격 접속하기 (0) | 2022.02.21 |
| [Linux] VMware에 리눅스 CentOS7 설치하기_2 (0) | 2022.02.19 |
| [Linux] VMware에 리눅스 CentOS7 설치하기 (0) | 2022.02.18 |