이번 포스팅에서는 Putty라는 프로그램을 사용해서 VMware에 설치된 CentOS7과 연결을 해보겠습니다.
구글 검색창에 putty를 검색해서 Download PuTTY - a free SSH and telnet client for Windows를 클릭해줍니다.
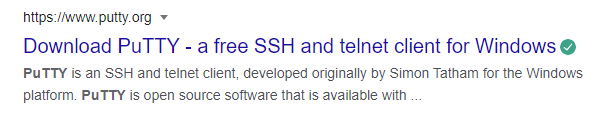
Download PuTTY에서 here 클릭해줍니다.
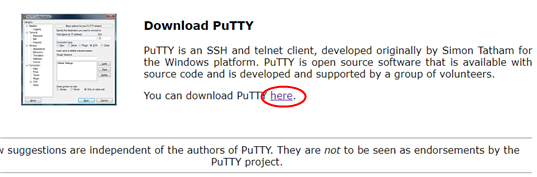
들어가 보면 Package files와 Alternative binary files 등이 있습니다.
Package files는 설치판, Alternative binary files는 무설치 판이라고 생각하시면 됩니다.
제일 위에 있는 64-bit x86: 버전의 putty.exe 클릭해서 다운로드 해줍니다.
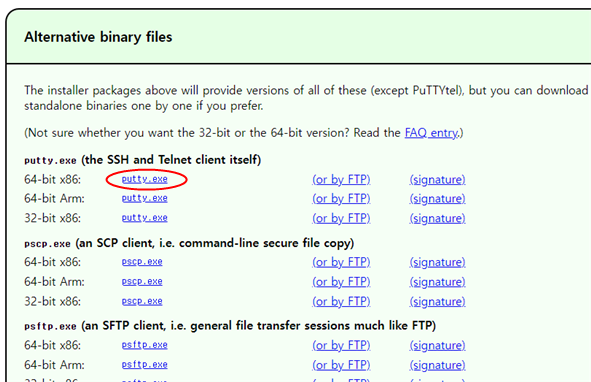
다운받은 putty를 실행해보면 아래 사진처럼 화면이 나옵니다.
[ VMware에 리눅스 CentOS7 설치하기_3 ]에서 가상 머신의 IP 주소를 192.168.100.100으로 할당해주었으니
Host Name (or IP address)에는 192.168.100.100을 입력해줍니다.
세션 이름은 LINUX_SERVER1로 해주었습니다.

Putty 글씨도 미리 키워주겠습니다.
Window 카테고리의 Apperance, Font settings에서 Change 클릭.
저는 글꼴은 Consolas, 크기는 12로 설정해주었습니다.
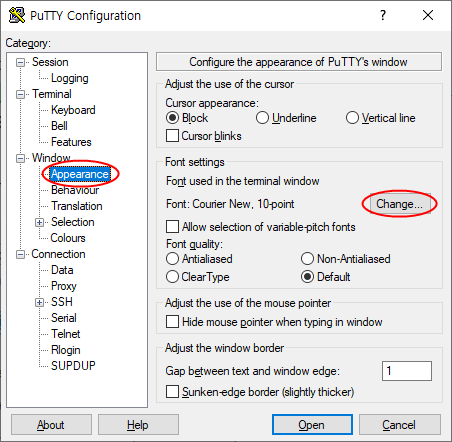
다시 카테고리의 Session 클릭해서 Save 눌러 저장해주시면
세션에 LINUX_SERVER1이 추가된 것을 확인할 수 있습니다.
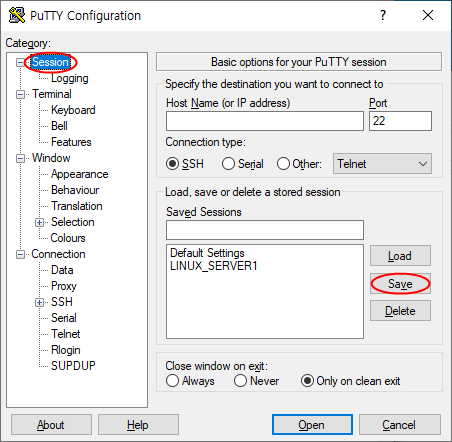
CentOS가 연결되어 있는지 확인 후 putty에서 아까 만들었던 LINUX_SERVER1 세션을 더블클릭해줍니다.
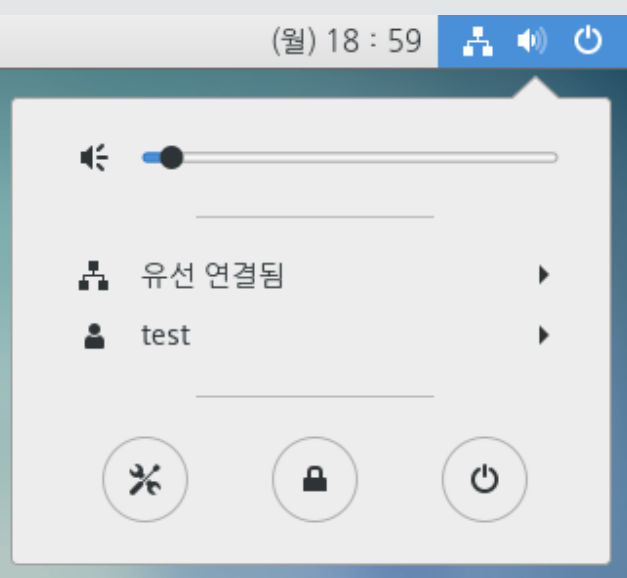
그럼 아래 사진처럼 192.168.100.100에 연결된 PuTTY 창이 켜집니다.
저는 전에 만들었던 계정이 아닌 관리자 계정인 root로 로그인해보겠습니다.
root 입력 후 엔터를 누르면 비밀번호를 입력하는 창이 나옵니다.
VMware에서 새 가상 머신(CentOS)을 만들 때 입력했던 비밀번호를 입력한 후 엔터를 눌러줍니다.
비밀번호를 입력할 때 아무것도 입력이 되지 않는 것이 아니라, 그냥 안 보이는 것이기 때문에 당황은 고이 넣어둡니다.


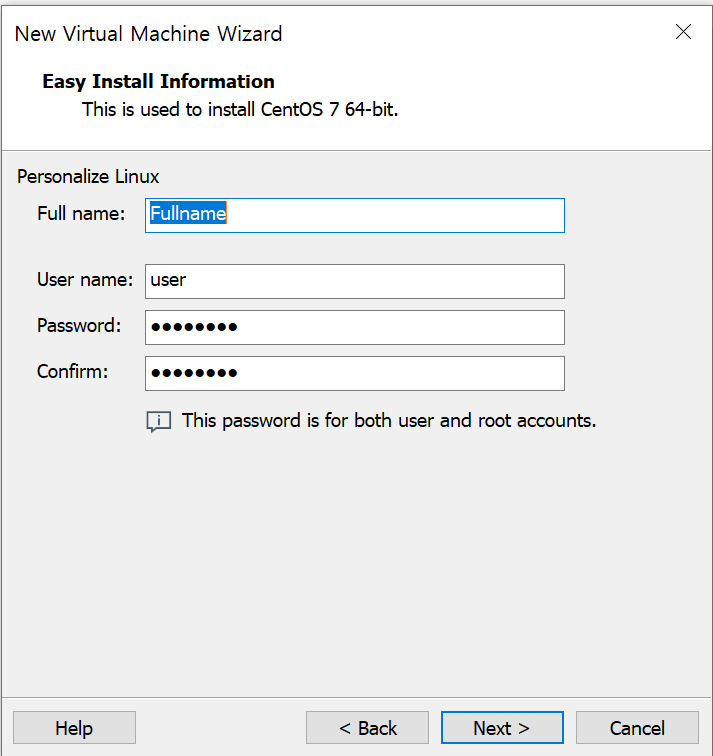
putty로 root 계정에 접속을 성공했습니다.

putty 뿐 아니라 cmd에서도 ssh 명령어를 통해 원격 접속을 할 수 있습니다.
cmd에서의 ssh 명령어는 [ ssh 계정 이름@IP주소 ] 형식으로 되어 있습니다.
ssh root@192.168.100.100을 입력하고 엔터, 비밀번호 입력 후 엔터 눌러주시면 putty와 똑같이 접속이 된 것을 확인할 수 있습니다.
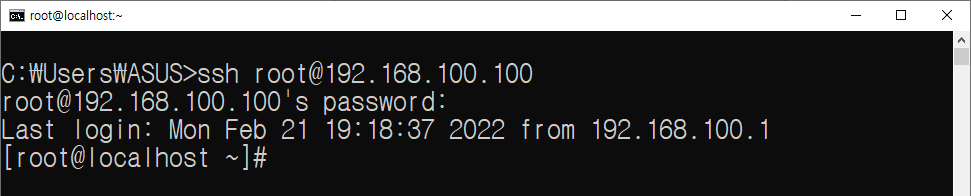
이렇게 putty와 cmd에서 ssh 원격 접속을 해보았습니다.
다음 포스팅에서는 리눅스의 기본 사용법 및 명령어들을 알아보겠습니다.
'[Linux] 리눅스(CentOS7)' 카테고리의 다른 글
| [Linux] 리눅스 기본 사용법 및 명령어_2 (0) | 2022.02.23 |
|---|---|
| [Linux] 리눅스 기본 사용법 및 명령어 (0) | 2022.02.22 |
| [Linux] VMware에 리눅스 CentOS7 설치하기_3 (0) | 2022.02.20 |
| [Linux] VMware에 리눅스 CentOS7 설치하기_2 (0) | 2022.02.19 |
| [Linux] VMware에 리눅스 CentOS7 설치하기 (0) | 2022.02.18 |